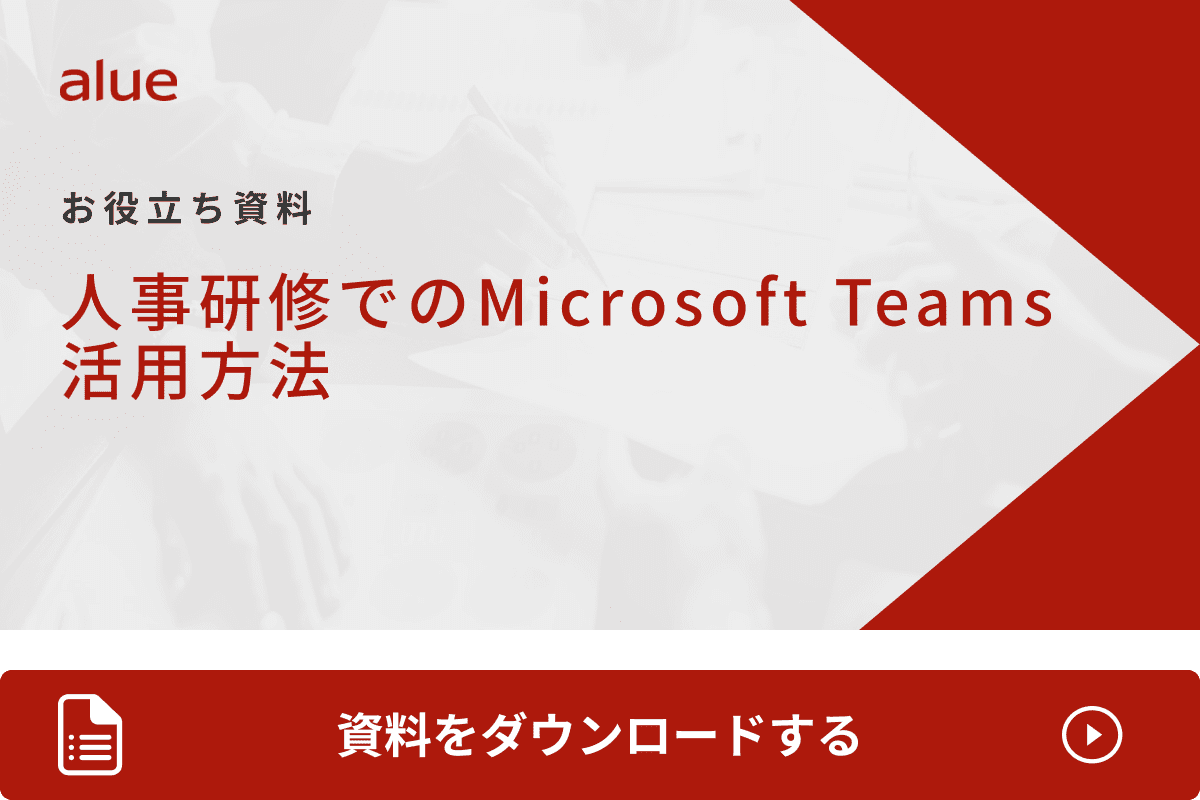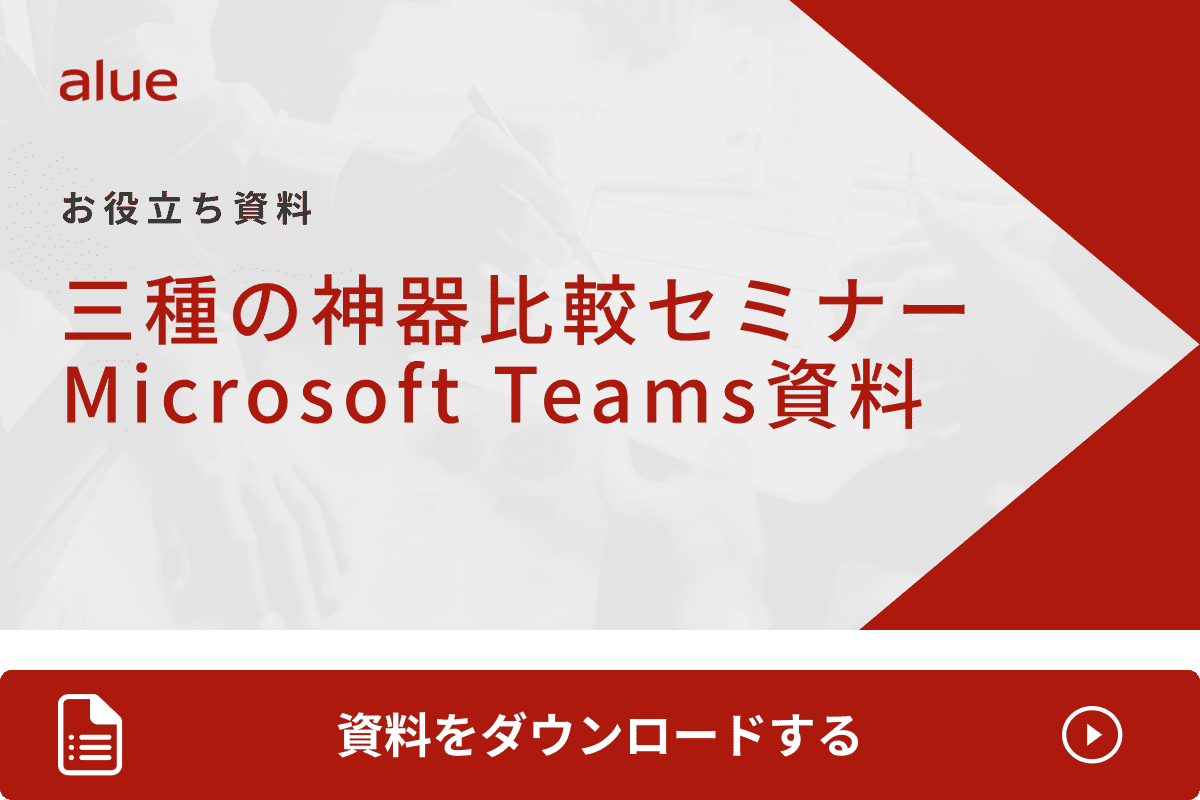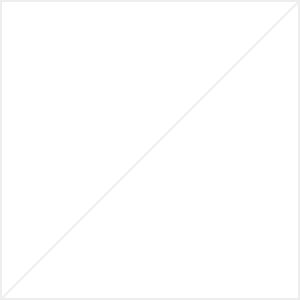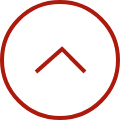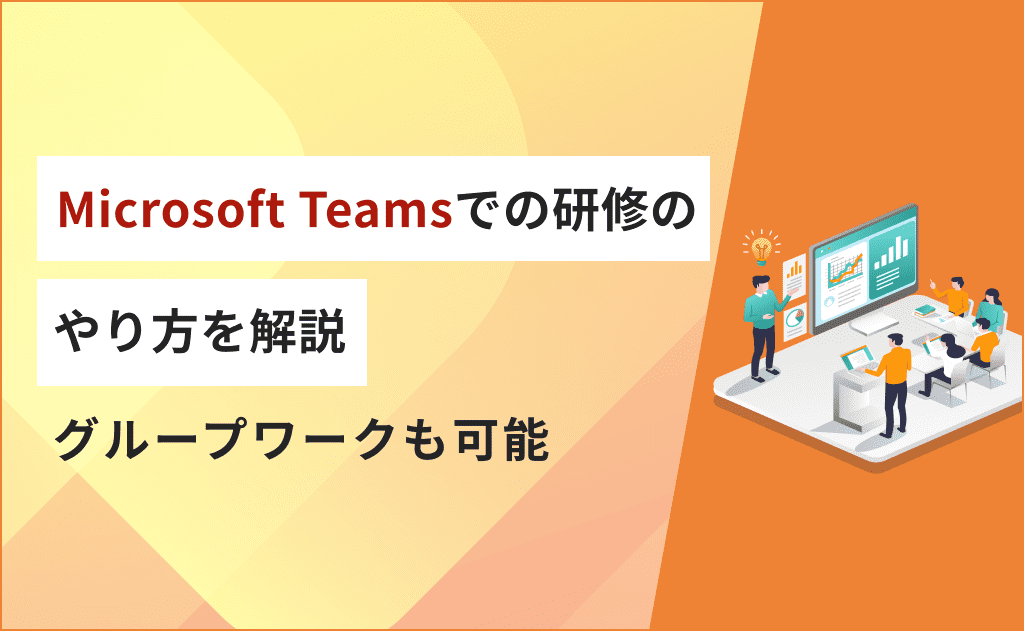
Microsoft Teamsでの研修のやり方を解説。グループワークも可能
オンラインで研修を実施できるツールとしてはZoomなどが有名ですが、Microsoft社が提供するMicrosoft Teamsもビジネス用途において人気なツールの一つです。この記事では、Microsoft Teamsを研修で活用する方法やオンライン研修にTeamsを活用するメリット、活用する際の注意点について解説します。
より深く知るための『オススメ』お役立ち資料
目次[非表示]
Microsoft Teamsとは
Microsoft Teamsとは、Microsoft社が提供しているコミュニケーションツールです。Skype for businessの後継として登場したTeamsは、チャットや通話機能といった基本的な機能はもちろん、研修のために必要不可欠なビデオ通話機能やファイル共有機能を備えています。
オンラインでの研修実施を可能にする類似ツールにはさまざまなものがありますが、Teamsの特徴はOfficeアプリとの連携機能を備えていることです。ビジネスアプリとして定番のWordやExcel、PowerPointといったOfficeアプリと簡単に連携できるため、ビジネス用途では根強い人気があります。
「web会議」と「ライブイベント」の違い
Teamsでは、「web会議」と「ライブイベント」の2つを実施することができます。それでは、両者にはどのような違いがあるのでしょうか。
まず「web会議」とは、音声やビデオ通話、画面共有などを双方向で行うことができるオンライン上でのミーティングです。会議に参加する社員はそれぞれがリアルタイムで、かつ双方向的にコミュニケーションを取ることができます。
一方で「ライブイベント」は、発表者が一方向的に発信を行うテレビ配信のようなイメージです。web会議と比べるとリアルタイム性は見劣りしますが、1万人を超える人数が同時に参加できるといったメリットもあります。実施する研修の規模に加え、双方向的なコミュニケーションを必要とする研修かどうかが両者を使い分けるポイントです。
Microsoft Teamsでの研修のやり方
Microsoft Teamsは、オンラインで研修を実施する上で非常に便利なツールです。それでは、実際に研修でTeamsを利用するにはどのような手順で実施すればよいのでしょうか。
研修参加側と研修実施側双方の視点から、Microsoft Teamsを利用した研修の実施方法を解説します。
Microsoft Teamsで実施する研修への参加方法
Teamsには、ブラウザ版とデスクトップ版、スマホアプリ版の3種類が用意されています。
ブラウザ版で研修へ参加する場合は、事前に研修主催者から送信される招待メールを開きます。「クリックして、会議に参加する」というテキストをクリックし、名前などの必要事項を入力します。最後に「今すぐ参加」をクリックすると、研修に参加できます。
アプリから参加する場合は、まずTeamsアプリを起動しましょう。「予定表」から「会議に参加する」を選択し、必要事項を入力すると会議に参加することができます。
Microsoft Teams研修の開始方法
ビデオ会議を開始する際には、Teamsのメニューから「カレンダー」に移動して、右上から「今すぐ会議」または「新しい会議」を選択します。会議名などの必要事項を入力し、会議の共有リンクを受講者に共有しましょう。
なお、あらかじめ会議をスケジューリングしておくことも可能です。その場合は、「カレンダー」から「新しい会議」をクリックし、会議の詳細設定画面に移動します。日時や出席者、タイトル等の必要事項を入力するとカレンダーに会議の情報が反映され、出席者にも会議の情報が通知されます。
グループワークの実施方法
Microsoft Teamsでグループワークを行う際には、主に「チャネルを活用する方法」と「ブレイクアウトルーム機能を活用する方法」の2つがあります。ブレイクアウトルームを使用する方法は便利な一方で、あまり動作性がよくないため、研修が停滞してしまうことも考えられます。今後Teamsの性能が改善される可能性はありますが、グループワークを実施する際にはチャネルを活用するのがおすすめです。
チャネルを活用したグループワークを実施する際には、まず各グループに一つずつ、グループワーク用のチャネルを作成します。その後、グループワークで実施する内容の指示を与え、グループごとのチャネルに移動してもらいましょう。一度グループワークを開始すると全体への指示出しが難しくなってしまうため、トラブル発生時の対応や終了時刻をあらかじめ指示しておくことが大切です。
ブレイクアウトルームの作り方
あらかじめブレイクアウトルームを作成しておくことで、会議中すぐにブレイクアウトルームを実施できます。ブレイクアウトルームを利用する方法を採用する際は、まずTeams予定表から会議出席依頼を開きます。「ブレイクアウトルーム」を選択し、「ルームの作成」をクリックしましょう。
その後、必要なルームの数を入力し、「ルームの追加」を選択します。この時点でブレイクアウトルームが作成されましたが、まだ参加者は割り当てられていません。「参加者を割り当てる」を選択し、「自動」か「手動」を選択します。「手動」の場合は誰をどのグループに割り当てるのかを選択しましょう。
アンケートの実施方法
研修内容の理解度を確認する場合など、研修中にアンケートを実施したい場合もあるでしょう。Teams内でアンケートを実施する際には、Microsoftが提供するアプリMicrosoft Formsを活用する方法がおすすめです。
Teamsの「チーム」のチャット欄に「@forms」と入力すると、いくつかの候補がでてきます。Formsを選択し、「操作項目」をクリックしましょう。「新しい投票を作成」ボタンが現れるため、それをクリックすると、選択肢を追加する画面に切り替わります。選択肢を追加し終わったら、「投票を送信」をクリックしてアンケートを実施しましょう。
資料・動画の投影方法
資料や動画を研修中に投影したい場合は、「画面共有」機能の活用が便利です。Teams内のメニューから、「画面の共有」アイコンをクリックしてください。
デスクトップやウィンドウの一覧が表示されるため、共有したいものを選択すれば共有完了です。デスクトップ画面やホワイトボード、現在開いているアプリなどを共有することができます。
録画の仕方
研修中に録画を実施することで、欠席者へのフォローアップも容易になります。研修を録画する際には、会議中の画面から会議コントロールに移動し、「記録の開始」をクリックします。その後、「その他のアクション」を選択しましょう。表示されるメニューの中から「記録を開始する」を選択すると、録画が開始され、全ユーザーに通知が届きます。
録画を終了する際は、同じく「その他のアクション」から「記録を停止する」をクリックしましょう。録画された動画ファイルは、チャネル会議の場合はSharePointに、その他の場合はOneDriveに保存されています。
Microsoft Teamsに向いている研修

Microsoft Teamsは、研修をオンラインで実施する際に幅広く活用できるツールです。Teamsを用いれば多くの研修をオンライン上で実施できますが、中でもTeamsの活用が向いている研修とはどのようなタイプの研修でしょうか。
Microsoft Teamsの活用が向いている研修の特徴を3つ紹介します。
数日間にわたる固定グループでの研修
先述したようにTeamsでは、「チーム」と呼ばれる部署単位の比較的大規模なグループと、「チャネル」と呼ばれるチームを分割した小規模なグループで研修が管理されます。部署の課題ごとにチャネルが設定されることが多く、チャネルは頻繁な人の入れ替わりが想定されていません。
そのため、固定グループでの研修にはTeamsの活用が向いているといえるでしょう。特にTeamsには強力なスケジュール管理機能が搭載されているため、数日間にわたる固定グループでの研修であっても、それぞれのメンバーの予定と調整しながら実施することが可能です。
インプットを目的とした講義型研修
研修の中には、基礎的なIT知識や業界研究など、座学が中心となるトピックもあります。このような研修は一般的な事実を伝えることが多く、幅広い教育対象者に対していかに質の高い内容をインプットしてもらうかが重要です。
インプットを中心とした講義型の研修も、Teamsの活用が向いているといえます。特にライブイベントでは最大で10000人を超える研修対象者が同時に受講できるため、大規模な研修にも実施できるのがTeamsの魅力です。
個別フィードバックを行う研修
Teamsは、オンライン上でのリアルタイムのコミュニケーションを可能にするツールです。チャットや音声通話はもちろん、ファイル共有やビデオ通話などコミュニケーション手段も豊富に用意されています。
受講者の様子を見ながら個別のフィードバックを行うタイプの研修も、Teamsを有効に活用することができます。必要に応じて他のOfficeアプリと連携しながら、受講者の進捗状況をきめ細やかにフィードバックするといった使い方も可能です。
Microsoft Teamsに向いていない研修
Microsoft Teamsの活用が向いている研修の特徴をご紹介しましたが、中にはTeamsの活用があまり向いていない研修も存在します。
まず、実務を通じて学習を行うといういわゆる「OJT型」の研修にはあまり向いていません。どうしても画面越しでの指示出しになるため研修実施者は研修対象者の手元の状況を把握しづらく、研修が停滞してしまうといったトラブルも考えられます。
また、異なるメンバー間で頻繁にブレイクアウトルームを実施するような研修にもTeamsは不向きです。少人数でのディスカッションをTeamsで行う場合は、どうしても固定メンバーでの実施がメインとなります。
研修にMicrosoft Teamsを活用するメリット
Teamsの基本的な使い方や、Teamsの活用が向いている研修、向いていない研修について紹介してきました。TeamsはMicrosoft社が開発しているツールということもあり、Officeアプリと連携できるといったMicrosoft社製ならではの強みが数多くあるのが魅力です。ここからは、Teamsを研修に活用するメリットについて見ていきます。
固定グループでの共同作業が可能
研修実施中に、WordやExcelに情報を書き留めておきたいと感じたことはないでしょうか。よく一緒に仕事を行うメンバーと研修で学んだ内容を共有したい、Wordで論点を整理しながらディスカッションを進めたい、といった場合もあるかもしれません。
Teamsの強みとして、固定グループでの共同作業が容易に行える点が挙げられます。特定のファイルを参加者全員が確認しながら研修を進めることができるため、参加者同士で会話をしながら作業を実施できます。また、「特定の参加者のみに公開する」「ファイルの一部にフィルターをかける」といった使い方も可能です。
セキュリティに安心感がある
Teamsを研修に活用するメリットとして、セキュリティに対する安心感がある点も挙げられます。Teamsは、世界最大手のベンダーの一つであるMicrosoft社が開発しているツールです。
通信の暗号化やサイバー攻撃への対策など、MicrosoftはTeamsの安全性を高める取り組みに力を入れています。社外秘にしたい内容を含む研修を実施する場合など、機密性の高い情報も安心して扱える点もTeamsの強みです。
研修にMicrosoft Teamsを利用するデメリット
Teamsはさまざまな研修に活用できるツールですが、Teamsにはいくつかのデメリットもあります。代表的なものとしては、
- 研修開催のための事前設定に手間がかかる
- グループワークの実施に手間がかかる
- グループワークの柔軟な運用が困難
の3点です。研修にTeamsを利用することのデメリットについて細かく確認していきましょう。
研修開催のための事前設定が手間
Teamsを研修に活用する際に気をつけておきたいデメリットとして、研修開催のための事前設定に手間がかかる点が挙げられます。ゲスト参加を有効にすることもできますが、Teamsのフル機能を活用するためには研修を実施する前にグループを設定し、研修の対象者となる社員をチャネルに割り当てておくことが必要です。
そのため、頻繁に研修対象者が変わるような研修を実施する際にはかなりの手間がかかってしまいます。どちらかというと、固定メンバーで複数回実施するような研修に向いているツールです。
グループワーク事前設定が手間
Teamsでグループワークを実施したい場合は、ブレイクアウトルームを活用するか、チャネルを複数用意する方法が考えられます。いずれにしてもブレイクアウトルーム、あるいはチャネルを事前に設定しておく必要があるため、こちらの設定にも手間がかかる点もデメリットです。
事前に少人数のグループ分けを決める必要があるため、研修が大規模である場合にはグループワークの実施は現実的ではないことを頭にいれておきましょう。
グループワークを研修内で柔軟に運用することが困難
既に紹介した通り、ブレイクアウトルームを用いる場合には操作性がよくない、という問題点があります。グループワークを頻繁に、なおかつ柔軟に実施したい場合、Teamsはあまり向いていないかもしれません。
なお、チャネルを用いてグループワークを実施する場合も、あらかじめ各グループで会議を開始するリーダーを決める、などの工夫が必要となります。グループワークが研修の中心となる場合、Zoomなど他のツールの活用も検討するとよいかもしれません。
Zoomを使った研修のコツについては、以下の記事で詳しく解説していますので、あわせてご確認ください。
「Zoom研修を成功させるコツ7選。プロはチャットをフル活用する」
Microsoft Teamsでの研修開催に必要な準備
Teamsで研修を開催する場合には、事前にいくつかの準備を行う必要があります。まずは、Teams内で会議のスケジューリングや基本設定などを行いましょう。その後、研修までに必要な資料等を準備し、事前テストを行います。
Teamsを活用した研修を実施する際の事前準備について、ステップごとに見ていきましょう。
Microsoft Teams内での準備
研修を実施する際には、あらかじめ「チーム」と「チャネル」というグループ分けを作成しておきます。会社や部署といった大きな単位を「チーム」として設定し、それぞれのチーム内を課題によってさらに細かく分類したものを「チャネル」として設定しましょう。
その後、研修に参加してもらいたいメンバーをチャネルに割り当て、会議を設定します。会議のスケジューリングの手順は本記事上部の「Microsoft Teams 研修の開始方法」でも詳しく解説しているので、あわせてご参照ください。
研修までに準備が必要なもの
Teamsでの研修を実施する際には、まず安定したインターネット接続が行える通信環境を確保しましょう。研修の際にはビデオ通話などで多くの通信量を消費するため、通信量を気にせず実施できる環境の準備が必要です。
また、あわせて以下のツールも用意しましょう。
- インターネット接続可能なPC
- webカメラ(PCに付属している場合は不要)
- マイク
- スピーカー(PCに付属している場合は不要)
マイクは、マイク付きイヤホンなどでも代用可能です。また、いずれも高価なものを準備する必要はありません。
さらに、研修で利用するテキストの準備も行いましょう。事前に郵送することもできますが、PDFで送信して手元に印刷しておいてもらうのも便利です。
事前テスト
研修開始前に、実際に研修で用いるPCとマイク、イヤホンを用いた事前テストを実施しましょう。事前テストの流れは以下の通りです。
- Teamsから右上に表示されている自分のアイコンをクリックする
- 「設定」→「デバイス」→「テスト通話を開始」と進む
- 自動アナウンスに従って、テスト通話を実施する
以上のステップで、ネット環境やカメラ、マイク、スピーカーをテストできます。事前テストを行わない場合、研修中に音声が聞こえない、マイクの調子が悪くなる、といったトラブルが考えられます。必ず研修前の事前テストを実施するようにしましょう。
Microsoft Teamsでオンライン研修を行う際の注意点

Microsoft Teamsでオンライン研修を実施する際には、いくつかの注意点が存在します。これらのポイントに気をつけることで、よりスムーズで質の高い研修を実施できます。Microsoft Teamsでオンライン研修を行う場合に頭に入れておきたい注意点について見ていきましょう。
スピーカーやマイクのチェックは必ず事前に行う
Microsoft Teamsに限らず、オンライン研修を実施する際によくあるトラブルとして「音声が聞こえない」「ビデオが映らない」といったものが挙げられます。オンライン研修中の機器トラブルはつきものです。スピーカーやマイクのチェックは、必ず事前に行うようにしましょう。
特に気をつけておきたいのが、マイクやビデオといった機材へのアクセス権限です。PCの設定によっては、Teamsアプリにマイクへのアクセスを許可しなければ音声が全く聞こえない、ということもあります。こちらも事前のテストで解決できるトラブルなので、余裕を持った事前テストを心がけましょう。
少し大げさに反応を返してもらう
オンライン研修でありがちな課題として、講師と受講者間のコミュニケーションが希薄になりがちといったものが挙げられます。実際、画面越しでの身振り手振りは伝わりにくいことも多く、対面で実施する研修と比較すると参加者の表情や考えなどを汲み取りにくくなりがちです。
Teamsを活用したオンライン研修を実施する際には、いつもより少しだけ大げさに反応してもらうようにアナウンスするとよいでしょう。「手をあげる」といったTeamsの機能を活用するのも手です。
遠慮せずに講師に質問してもらうようにする
先程の項目ともつながりますが、オンライン上で研修を実施する場合、どうしても講師の進めるスピードが早くなってしまいがちです。気づいたら予定時刻より大幅に早く研修が修了してしまい、受講者が研修内容をよく理解できなかった、ということがないよう、講師はこまめに質問してもらうようにしましょう。
マイクをオンにして発言してもらうのも手ですが、中にはハードルが高く感じてしまう社員もいるかもしれません。チャットや「手をあげる」ボタンを駆使しながら、双方向のコミュニケーションを行いましょう。
アルーではMicrosoft Teamsを用いた研修を実施できます
最近ではリモートワークの普及や働き方改革が進んでいることもあり、Microsoft Teamsを活用したオンライン研修を実施する企業も増えてきています。一方でオンライン研修には従来の研修とは異なる特徴も数多く、これまでの研修手法だと上手くいかない、といった失敗事例もよく耳にします。
Microsoft Teamsでの研修を実施する際は、ぜひアルー株式会社へおまかせください。アルーではTeamsを用いた研修の実施ノウハウも豊富に蓄積されています。長年に渡り人材育成を手掛けてきたアルーならではの視点から、それぞれに最適化された研修実施をサポートいたします。
オンラインで行った研修の事例については、以下のページでご確認いただけます。
【事例】NTTドコモ様 学生から社会人への変革(オンライン研修)
まとめ
Teamsを活用した研修の実施方法や、実施時の注意点などについて解説してきました。Teamsは非常に便利なオンラインコミュニケーションツールですが、ブレイクアウトルームの作成が難しかったり、事前設定が必要だったりといった注意点も同時に存在します。
Teamsを効果的に研修へ活用するためには、Teamsの特徴をよく理解した上で、事前に入念なテストを行うことが効果的です。ぜひこの記事の内容を参考に、Teamsを活用した効果的なオンライン研修を実施してください。
Teamsの活用法については、以下の資料でも詳しくご覧いただけます。